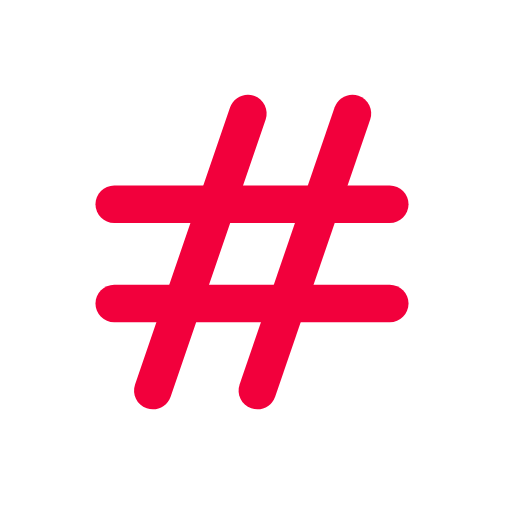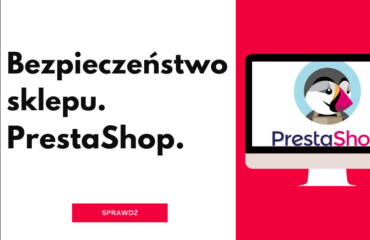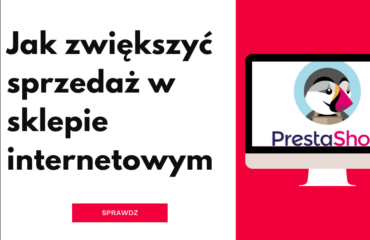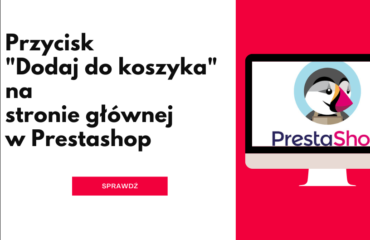Jeśli chcesz zainstalować Prestashop na swoim serwerze to trafiłeś we właściwe miejsce. W tym poradniku przeprowadzę cię przez cały proces instalacji tego oprogramowania krok po kroku. Przedstawię 2 sposoby na instalację, będzie to zarówno opcja wykorzystująca automatyczny instalator, dostarczany przez dostawców usług hostingowych (one-click install), jak i ręczna instalacja z wykorzystaniem FTP i MySQL.
Przewodnik 1: Ręczna instalacja PrestaShop poprzez MySQL i FTP
Niezależnie od wersji PrestaShop, którą chcesz zainstalować, proces instalacji działa w ten sam sposób. W tym przewodniku zajmiemy się instalacją wersji 1.7.8.8. – bez obaw wszystkie wersje z serii 1.7 instaluje się dokładnie tak samo.
Przed instalacją upewnij się, że Twój serwer ma odpowiednie wymagania konfiguracyjne. W większości przypadków będzie działał bez zarzutu. Możesz sprawdzić wymagania systemowe tutaj. Jeśli masz wątpliwości, wyślij wymagania do swojego dostawcy usług hostingowych i zapytaj, czy twój hosting je spełnia. W swojej historii tylko raz zdarzyło mi się, że serwer tych wymagań nie spełniał, więc ty zapewne nie będziesz miał problemu.
Krok 1: Pobierz PrestaShop .
Aby rozpocząć proces instalacji PrestaShop, pobierz najnowszą wersję ze strony PrestaShop. Paczka z plikiem .zip zawiera wszystkie niezbędne pliki.

Krok 2: Wgranie plików na serwer.
Następnie rozpakuj ten plik na pulpicie komputera lub w innym folderze (tylko pamiętaj gdzie to rozpakowałeś). Po otwarciu folderu, który pobrałeś z prestashop.com, jego zawartość będzie wyglądać tak:
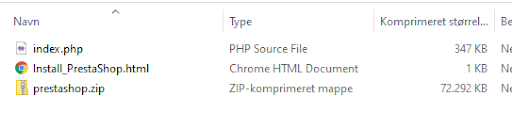
Tutaj masz dwie opcje:
Rozpakuj pliki przed przesłaniem go na swój serwer
Zachowaj plik zapakowany, a następnie prześlij plik zip na swój serwer. Będzie to działać dobrze, jeśli masz dostęp do panelu sterowania, gdzie możesz rozpakować plik zip z menedżera plików.
Krok 2.a: Wgranie pliku zip na serwer i rozpakowanie z poziomu menedżera plików
Pierwsza opcja to po prostu przeciągnięcie pliku prestashop.zip na swój serwer. Na serwerze musisz mieć aktywne połączenie FTP a do samego połączenia polecam program FileZilla. Najprawdopodobniej Twój główny folder nazywa się „public_html” i tam powinieneś wgrać plik prestashop.zip.
Po przesłaniu pliku zip na serwer, jeśli masz panel sterowania, taki jak Directadmin lub Cpanel, przejdź do panelu sterowania i uruchom Menadżera plików.
W przypadku DirectAdmin; Kliknij „Menedżer plików”

Kliknij dwukrotnie na folder „public_html”, kliknij prawym przyciskiem myszy na „prestashop.zip” i kliknij na „Extract”.
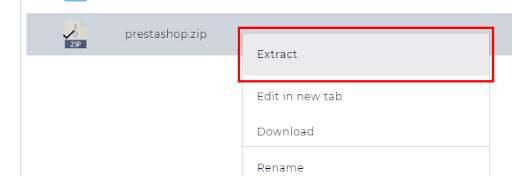
Dla Cpanel: Kliknij na „Menedżer plików”

Istnieją inne panele sterowania, które mogą wyglądać inaczej ale zazwyczaj wszystkie działają w ten sam sposób.
Proces ten może trwać od 5 minut do godziny (jeśli nie więcej), w zależności od prędkości internetu.
Osobiście polecam wykonanie tego procesu według kroku 2a, ponieważ ta metoda jest o wiele szybsza.
Krok 3: Tworzenie bazy danych.
Niektórzy dostawcy hostingu tworzą dla Ciebie bazę danych. Niektórzy nie. Jeśli masz już utworzoną bazę danych, to pomiń ten krok i przejdź do kroku 4, jeśli nie, to czytaj dalej! Teraz musimy utworzyć bazę danych w panelu sterowania, wykonując następujące kroki:
cPanel: Zaloguj się do panelu swojego hostingu. W tym przykładzie zrobimy to za pomocą cPanelu.
W sekcji Bazy danych, kliknij na Kreator bazy danych MySQL®.

Na następnej stronie wpisz nazwę bazy danych (my używamy „prestashop”, ale możesz ją nazwać jak chcesz), a następnie utwórz nazwę użytkownika bazy danych. Upewnij się, że pamiętasz to hasło, ponieważ będzie ono potrzebne później. Kliknij na Utwórz bazę danych.
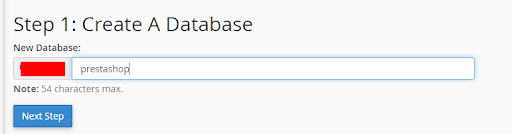
DirectAdmin: Aby to zrobić w DirectAdmin, kliknij na Zarządzanie MySQL.
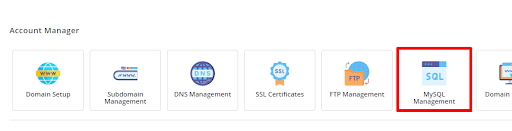
Następnie kliknij „Create new database” w prawym górnym rogu i wprowadź nazwę bazy danych oraz wygeneruj hasło. Następnie kliknij „Utwórz bazę danych”.
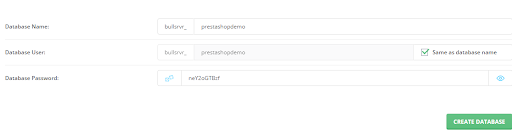
Teraz, gdy mamy już stworzoną naszą bazę danych, będziemy kontynuować instalację PrestaShop.
Krok 4: Instalacja PrestaShop z asystentem instalacji.
Jeśli zainstalowałeś swoje pliki w katalogu głównym, jak pokazano wcześniej w kroku 2 (zarówno krok 2.a jak i krok 2.b), wtedy możesz uzyskać dostęp do swojej instalacji wchodząc na stronę „twojadomena.pl”. To automatycznie otworzy Asystenta Instalacji PrestaShop.
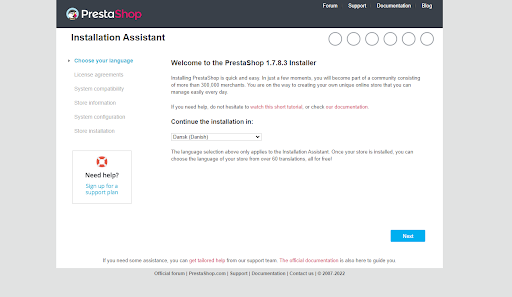
W tym poradniku zainstalujemy PrestaShop dla Luxkidz.
Krok 4.1: Wybierz język.
Pierwszym krokiem jest wybór języka. To nie jest język twojego PrestaShop, ale po prostu język procesu instalacji. Instalator jest dostępny w większości języków, wybieramy polskii. Naciśnij „Next”.
Krok 4.2: Zaakceptuj umowę licencyjną.
Aby kontynuować instalację, przeczytaj Umowę licencyjną i jeśli się z nią zgadzasz, co mam nadzieję, że robisz, zaznacz pole „Zgadzam się z warunkami umowy licencyjnej” i kliknij przycisk „Następny”.
Krok 4.3: Zgodność systemu.
Jeśli twój system jest kompatybilny z PrestaShop, ten krok zostanie automatycznie pominięty i zostaniesz przekierowany do kroku 4 (Informacje o sklepie), jeśli są jakieś problemy, zostaniesz zapytany o dokładny problem. Jeśli masz wątpliwości, zapytaj swojego dostawcę usług hostingowych.
Krok 4.4: Informacje o sklepie.
W tym kroku, musisz dodać informacje o swoim sklepie. Są to również informacje, z którymi Twój sklep PrestaShop zostanie skonfigurowany, więc upewnij się, że wypełniłeś wszystko poprawnie. Wszystko może być zmienione później. Zostaniesz również poproszony o wybranie, czy chcesz, aby PrestaShop zainstalował dla Ciebie zamówienia demo i produkty demo.
Nazwa sklepu: wprowadź nazwę swojego sklepu. Ta nazwa pojawi się na fakturze, na stronie internetowej itp.
Główna działalność: Wybierz główną działalność dla swojego sklepu. Jest to tylko do celów statystycznych i nie jest obowiązkowe. Pomiń ją, jeśli chcesz.
Zainstaluj dane demonstracyjne: Wybierz „Tak” lub „Nie”, czy chcesz mieć produkty demonstracyjne i dane demonstracyjne na swojej stronie. Jeśli po raz pierwszy używasz PrestaShop, zalecamy ustawienie tego na Tak. Wtedy zobaczysz jak wygląda zamówienie, produkt, kategoria itd.
Kraj: Wybierz główny kraj swojego sklepu.
Włącz SSL: Jeśli masz włączony SSL na swojej domenie, ustaw to na Tak. Jeśli nie, ustaw to na „Nie”.
Informacje poniżej „Your Account” służą do stworzenia głównego konta backoffice Twojego sklepu. Zawsze możesz edytować informacje i dodać więcej kont/użytkowników później.
Krok 4.5: Informacje o sklepie – Konfiguracja bazy danych.
Jesteście już prawie na miejscu! Teraz do części technicznej. Pamiętasz, w kroku 3 jak tworzyłeś bazę danych? To właśnie z tych informacji musisz teraz skorzystać.

Adresem serwera bazy danych powinien być „localhost”, chyba że zostanie podany inny adres.
Nazwa bazy danych i użytkownik to te, które utworzyłeś wcześniej, podobnie z hasłem.
Zachowaj prefiks tabeli na „ps_”, chyba że masz już instalację prestashop na tej samej bazie danych z tym samym prefiksem. W takim przypadku powinieneś również odznaczyć opcję „Drop existing table”. Jeśli jest to nowa instalacja, pozostaw opcje tak jak są, i naciśnij przycisk „Testuj połączenie z bazą danych teraz!”. Jeśli się udało, hurra! Jesteś teraz o jedno kliknięcie przycisku od zainstalowania PrestaShop.
Naciśnij przycisk Dalej i zacznij działać!
Krok 4.6: Instalacja sklepu.
Proces instalacji zwykle nie zajmie więcej niż 3-5 minut. Będziesz mógł śledzić pasek postępu, aby zobaczyć status instalacji.
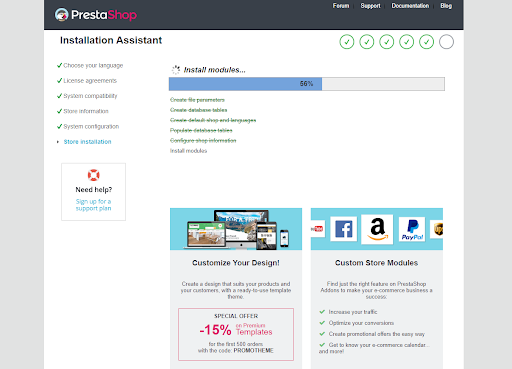
Po zakończeniu instalacji, zobaczysz ten ekran z informacjami o Twoim zapleczu i linkiem do Twojego zaplecza.
Twój sklep PrestaShop jest teraz gotowy do użycia!
Możesz kliknąć na „Odkryj swój sklep”, aby zobaczyć jak wygląda frontend i „Zarządzaj swoim sklepem”, aby wejść na zaplecze. Po kliknięciu na „Zarządzaj sklepem”, zostaniesz poproszony o usunięcie folderu /install. Możesz usunąć ten folder poprzez menedżera plików (w Cpanel lub DirectAdmin), lub poprzez FTP za pomocą klienta FTP takiego jak FileZilla.
Poprzez Filezillę, po prostu kliknij prawym przyciskiem myszy na folder /install i naciśnij „Usuń”.
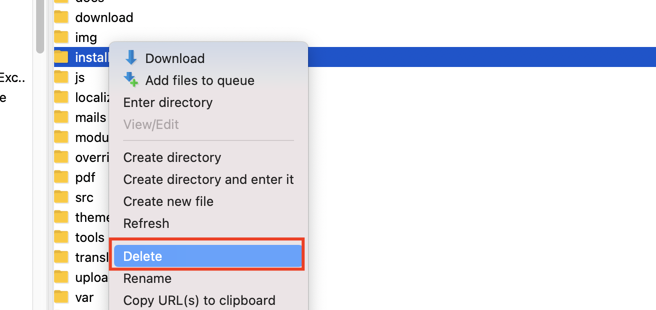
Usunięcie folderu instalacyjnego trwa zazwyczaj 1-2 minuty.
Po jego usunięciu, wróć do swojego zaplecza i odśwież stronę. Teraz zobaczysz stronę logowania, gdzie możesz zalogować się do świeżo zainstalowanego PrestaShop – yay!
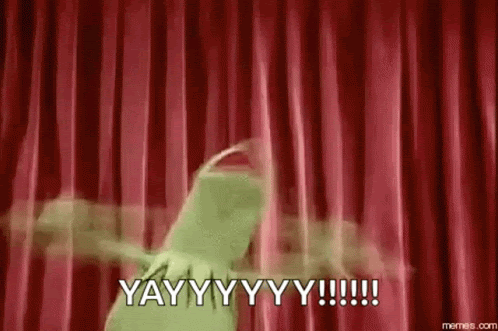
Przewodnik 2: Instalacja jednym kliknięciem u dostawcy usług hostingowych.
Pierwszy przewodnik obejmował „ręczny” sposób instalacji PrestaShop. W tym przewodniku dowiesz się jak zainstalować PrestaShop za pomocą kilku kliknięć. Jak wspomniano na początku, wymaga to, aby Twój serwer posiadał instalator one-click, najlepiej Softaculous.
Możesz zapytać swojego dostawcę usług hostingowych, lub po prostu zalogować się do swojego panelu kontrolnego i poszukać instalatora jednym kliknięciem. Jeśli widzisz „Softaculous Auto Installer”; kliknij na niego.

Wybierz z menu „E-commerce” i kliknij na PrestaShop.
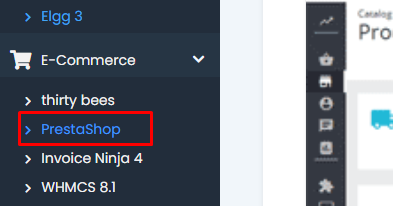
Kliknij na niebieski przycisk „Zainstaluj” powyżej, który poprowadzi Cię do szybkiej instalacji.
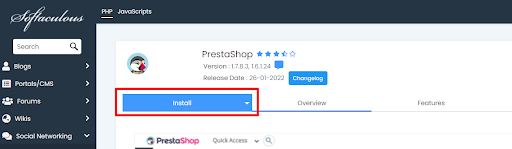
Na następnym ekranie można wybrać następujące opcje:
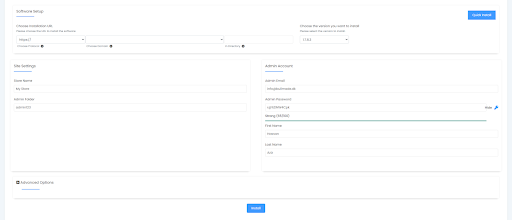
- Wybierz domenę, na której chcesz zainstalować PrestaShop.
- Wybierz wersję, którą chcesz zainstalować
- Wprowadź nazwę sklepu i folder administratora (nazwij to czymś, co nie jest „admin” lub „admin123”, ale coś, co nie jest tak dostępne, jak „psadminoffice” itp).
- Wprowadź dane swojego konta.
A następnie naciśnij przycisk „Zainstaluj”.
To jest to – zrobione! Wszystko zostało zainstalowane dla Ciebie i jesteś gotowy do korzystania z PrestaShop. Ta metoda jest oczywiście znacznie szybsza i łatwiejsza niż Przewodnik 1, więc użyj tego przewodnika, jeśli masz instalator 1-click dostępny na swoim serwerze. 99% wszystkich hostingów współdzielonych ma go dostępnego, a jeśli jesteś na innym planie hostingowym, zapytaj swojego dostawcy usług hostingowych.
Masz to, teraz wiesz jak zainstalować PrestaShop praktycznie wszędzie. Jeśli masz pytania, miejscem, do którego możesz się udać jest dedykowane forum dla instalacji PrestaShop. Twoi menedżerowie społeczności i moderatorzy są aktywni i gotowi do pomocy. Większość problemów, które napotkasz podczas instalacji to problemy po stronie serwera, zazwyczaj uprawnienia.
Dlatego najlepiej jest wybrać partnera hostingowego z PrestaShop. Instalacja PrestaShop jest tylko pierwszym krokiem do przekształcenia Twojego pomysłu w sukces online. Dzięki za przeczytanie i pamiętaj, aby zostawić swój komentarz poniżej.